所有KVM为桥接模式
centos安装KVM
由于公司gitlab备份均为VM主机,都在同一台宿主机上,一旦宿主机出故障,所有gitlab备份将会受影响。找前台申请了一台PC机,I5 16G,但是硬盘只有128G,所以只能保存一天的备份,所以备份监控很重要。为了不造成资源浪费,而且公司有新旧两套gitlab,而且两台gitlab的dock和gitlab的版本不同,所以需要在不同环境上进行部署。于是准备在这台PC机搭建KVM供两套gitlab备份使用。
方法一:
1.安装准备
查看硬件是否支持虚拟化
egrep ‘(vmx|svm)’ /proc/cpuinfo
注意:要有vmx或svm的标识才行。vmx标识intel,svm代表AMD。
2.安装KVM
由于Linux内核已经将KVM收录了,在安装系统时已经加入了KVM,我们只需要在命令行模式下启用KVM即可
启用KVM模块:
modprobe kvm
lsmod |grep kvm

3.安装KVM所需组件
yum install -y virt-* libvirt bridge-utils qemu-img qemu-kvm
安装完成后启动libvirtd服务:
service libvirtd start
查看是否安装正确:


使用网桥管理命令查看:
brctl show

将NetworkManager服务关闭,开机启动也关闭:
chkconfig NetworkManager off
service NetworkManager stop
然后在创建桥接设备及关联网卡到桥接设备上:注意:如果无法桥接成功可能是没有安装桥接工具(yum install bridge-utils)
virsh iface-bridge enp2s0 br0
注释:enp2s0为本地IP网卡
brctl show 注:查看桥接设备
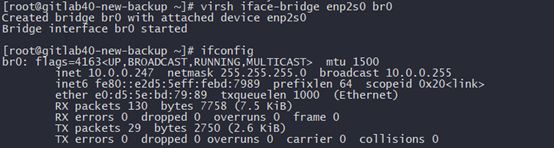

方法二:
yum install -y qemu-kvm libvirt-client virt-insatall virt-manager virt-viewer bridge-utils
yum install libvirt virt-install
yum install -y qemu-kvm libvirt-client virt-insatall virt-manager virt-viewer bridge-utils libvirt
配置KVM的网桥模式
[root@kevin ~]# cd /etc/sysconfig/network-scripts/
[root@openstack network-scripts]# cp ifcfg-eno1 ifcfg-br0
[root@openstack network-scripts]# cat ifcfg-br0
TYPE=”Bridge” //这一行修改为Bridge
PROXY_METHOD=”none”
BROWSER_ONLY=”no”
BOOTPROTO=”none”
DEFROUTE=”yes”
IPV4_FAILURE_FATAL=”no”
IPV6INIT=”no”
IPV6_AUTOCONF=”yes”
IPV6_DEFROUTE=”yes”
IPV6_FAILURE_FATAL=”no”
IPV6_ADDR_GEN_MODE=”stable-privacy”
NAME=”br0″ //修改设备名称为br0
#UUID=”fdbad04f-dae3-440e-8a8b-01d6a7bc9fe0″ //这一行注释
DEVICE=”br0″ //修改设备为br0
ONBOOT=”yes”
IPADDR=”192.168.10.210″
PREFIX=”24″
GATEWAY=”192.168.10.1″
DNS1=”8.8.8.8″
[root@openstack network-scripts]# cat ifcfg-eno1
TYPE=”Ethernet”
BRIDGE=br0 //添加这一行
PROXY_METHOD=”none”
BROWSER_ONLY=”no”
BOOTPROTO=”none”
DEFROUTE=”yes”
IPV4_FAILURE_FATAL=”no”
IPV6INIT=”no”
IPV6_AUTOCONF=”yes”
IPV6_DEFROUTE=”yes”
IPV6_FAILURE_FATAL=”no”
IPV6_ADDR_GEN_MODE=”stable-privacy”
NAME=”eno1″
#UUID=”fdbad04f-dae3-440e-8a8b-01d6a7bc9fe0″
DEVICE=”eno1″
ONBOOT=”yes”
#IPADDR=”192.168.10.210″ //注释掉这几行
#PREFIX=”24″
#GATEWAY=”192.168.10.1″
#DNS1=”8.8.8.8″
重启网卡服务
[root@openstack network-scripts]# systemctl restart network
如果vncserver不是启动的 :1
rm -rf /tmp/.Xn-lock
KVM新建虚拟机
先创建一台模板机,做好虚拟化后其他VM直接进行克隆创建。
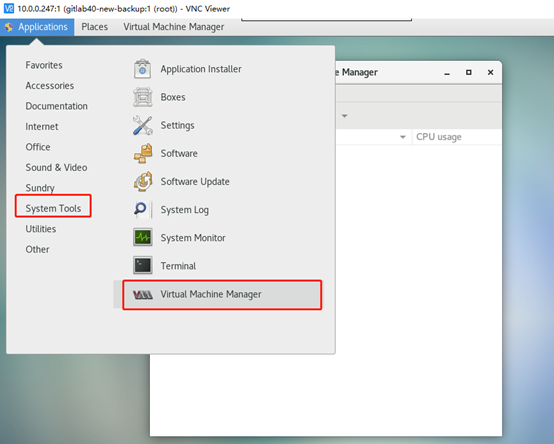
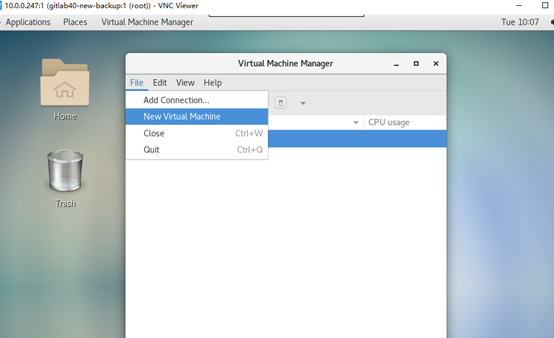
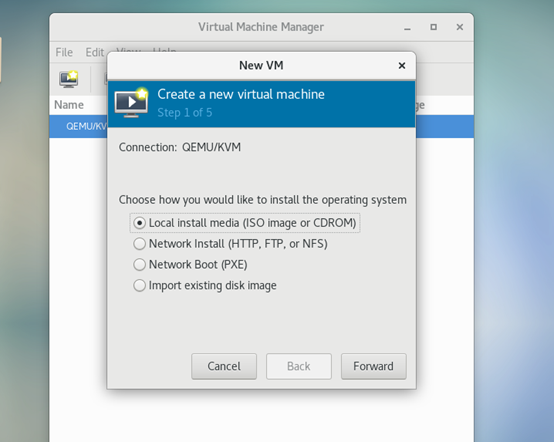
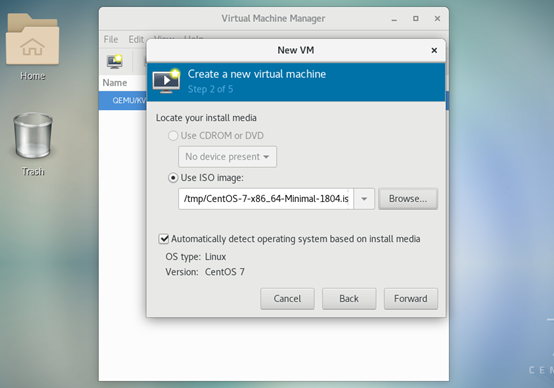
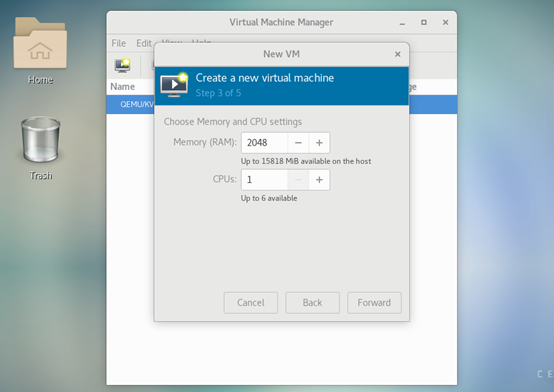
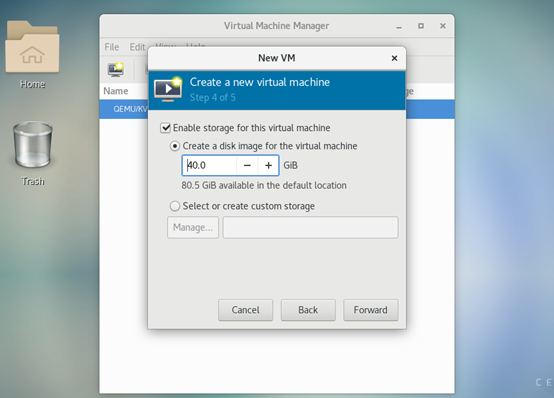
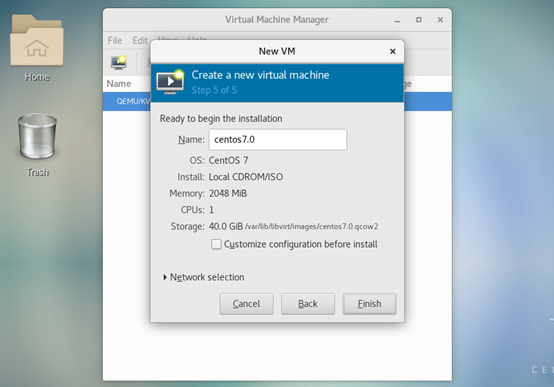
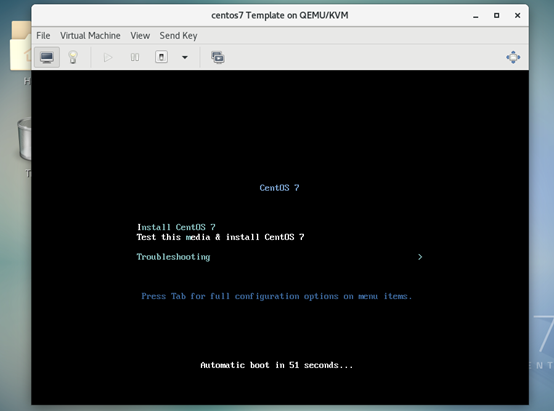
KVM虚拟机设置开机自启动
方法 1、在kvm图形化管理工具里面设置,让kvm虚拟机随着宿主机一起启动。
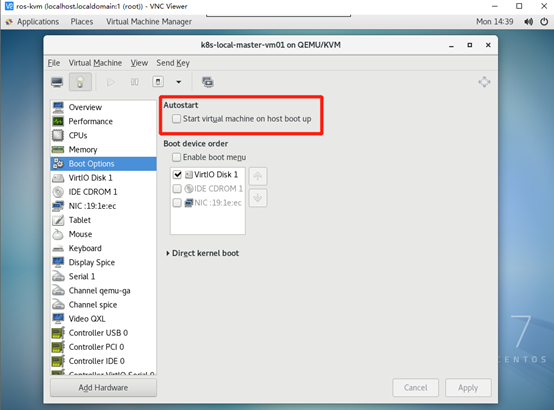
方法 2、把KVM虚拟机的XML配置文件做一个软连接到/etc/libvirt/qemu/autostart/目录下。
ln -sv /etc/libvirt/qemu/rh8-vm1.xml /etc/libvirt/qemu/autostart/
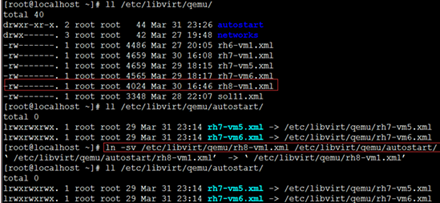
方法 3、通过命令virsh设置开机启动
virsh autostart rh8-vm1 #设置虚拟机开机自动启动
virsh autostart –disable rh8-vm1 #设置取消虚拟机自动启动
给kvm中的虚拟机磁盘扩容
一、镜像扩容
在宿主机进行操作:
qemu-img info gitlab43-backup.qcow2

qemu-img resize gitlab43-backup.qcow2 +60G
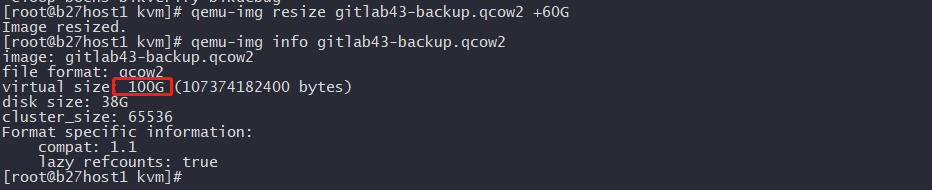
重启虚拟机
virsh shutdown gitlab43-backup
virsh start gitlab43-backup
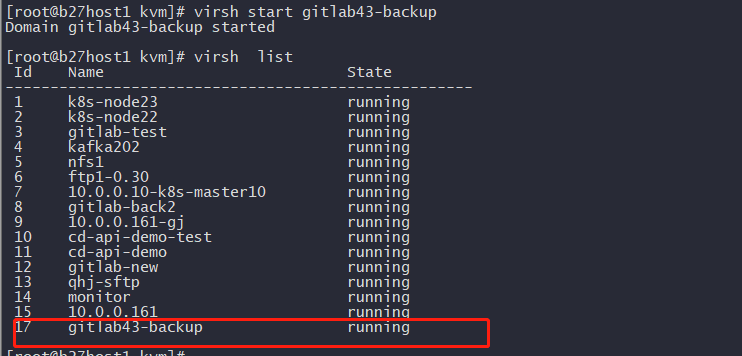
二、虚拟机磁盘扩容
进入该虚拟机,使用命令 fdisk -l 查看磁盘信息
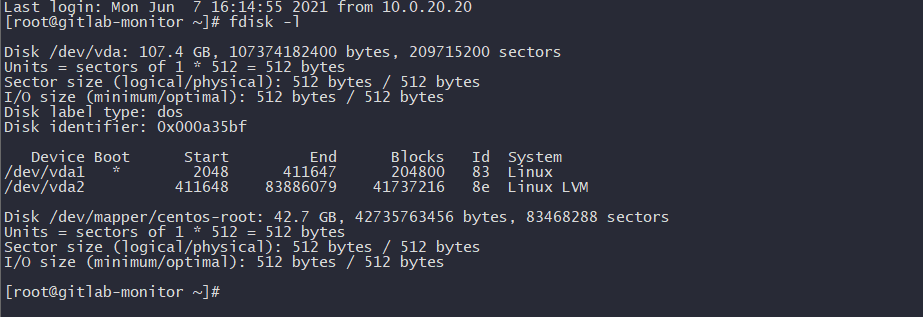
新建一个分区:fdisk /dev/vda
输入 n (add a new partition,添加一个分区) 然后 p (primary ,主分区) 最后 w 保存退出。
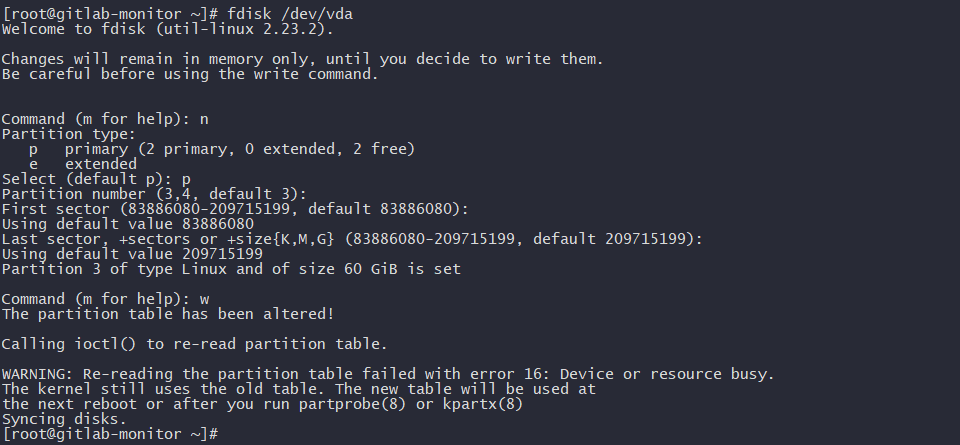
创建完成后可以看到已经多了一个vda3分区:
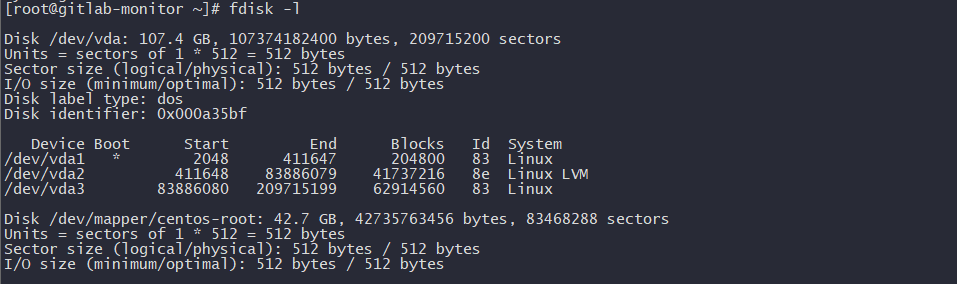
将分区格式改成 8e (即lvm格式)
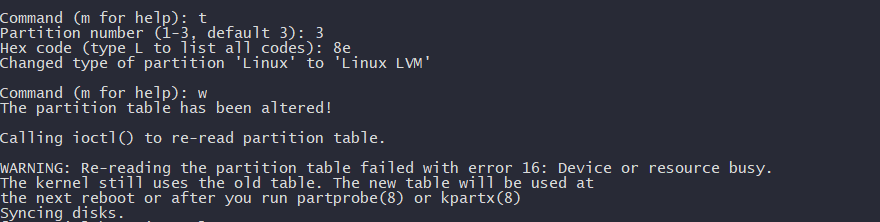
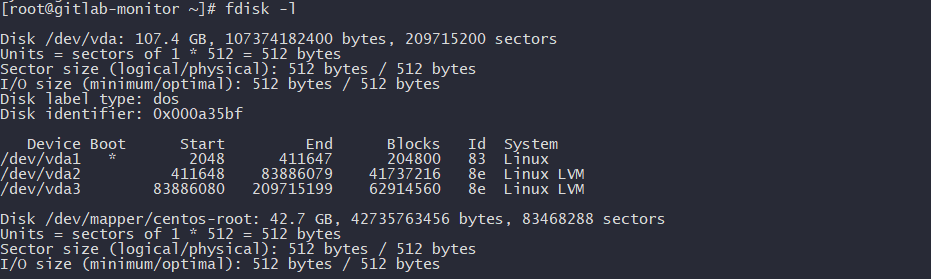
重启虚拟机!
pvcreate /dev/vda3 创建物理卷
vgcreate amfslvm2 /dev/sda3 创建卷组
查看卷组:vgscan

合并卷组:vgmerge centos amfslvm2
查看卷组是否合并:pvdisplay
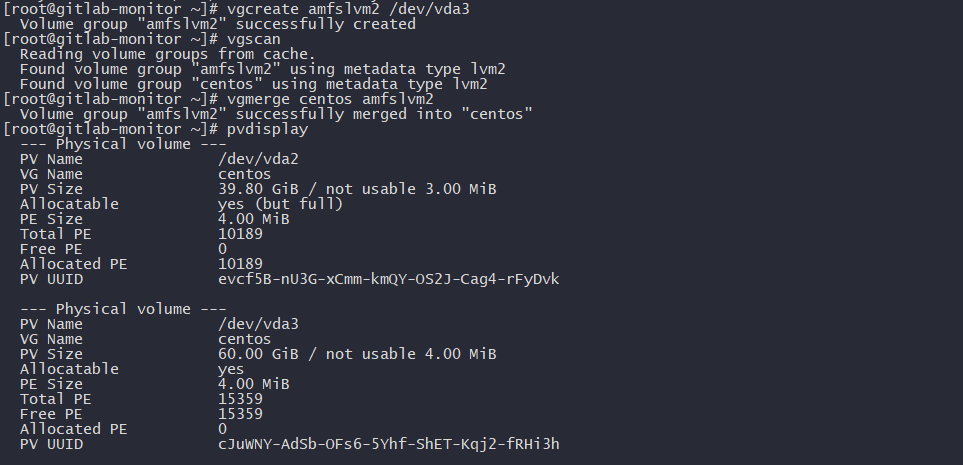
执行:lvresize -L +60G /dev/mapper/centos-root 给这个路径添加磁盘容

xfs_growfs /dev/mapper/centos-root识别分区大小
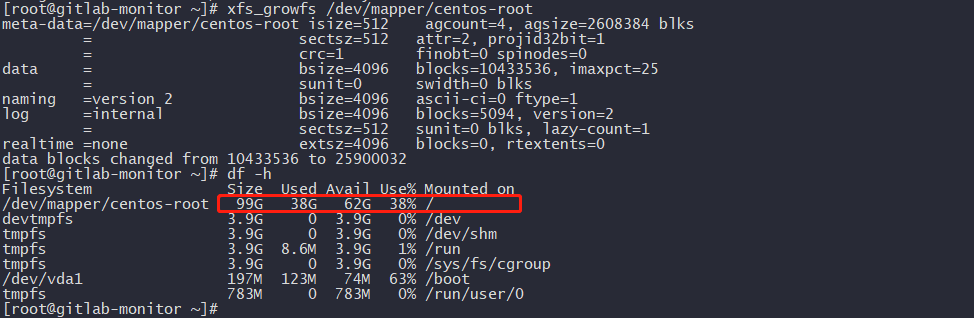
命令行模式使用KVM
1 创建卷
qemu-img create -f qcow2 template.qcow2 100G
qemu-img create -f qcow2 centos7.6-template.qcow2 100G
这样就创建了一个100G的动态扩展的qcow2格式的磁盘(这里的100G只是磁盘的最大值,没有被写入数据前只有不到200k大小)
查看卷信息可以用下面的命令,disk size才是其实际占用的宿主机磁盘大小
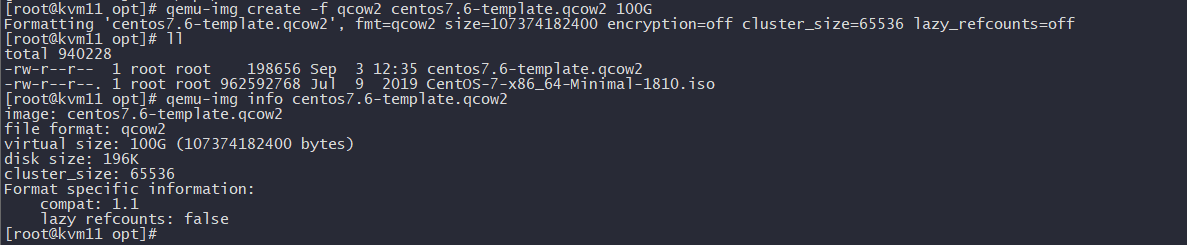
2 创建虚拟机
准备镜像文件:

2.1 命令行创建虚拟机
virt-install –name centos7.6-template –ram=4096 –vcpus=2 –location=/opt/CentOS-7-x86_64-Minimal-1810.iso –disk path=/opt/centos7.6-template.qcow2,size=100 –network bridge=br0 –graphics=none –console=pty,target_type=serial –extra-args=”console=tty0 console=ttyS0″
命令说明:
–name 指定虚拟机的名称
–memory 指定分配给虚拟机的内存资源大小
maxmemory 指定可调节的最大内存资源大小,因为KVM支持热调整虚拟机的资源
–vcpus 指定分配给虚拟机的CPU核心数量
maxvcpus 指定可调节的最大CPU核心数量
–os-type 指定虚拟机安装的操作系统类型
–os-variant 指定系统的发行版本
–location 指定ISO镜像文件所在的路径,支持使用网络资源路径,也就是说可以使用URL
–disk path 指定虚拟硬盘所存放的路径及名称,size 则是指定该硬盘的可用大小,单位是G
–bridge 指定使用哪一个桥接网卡,也就是说使用桥接的网络模式
–graphics 指定是否开启图形
–console 定义终端的属性,target_type 则是定义终端的类型
–extra-args 定义终端额外的参数
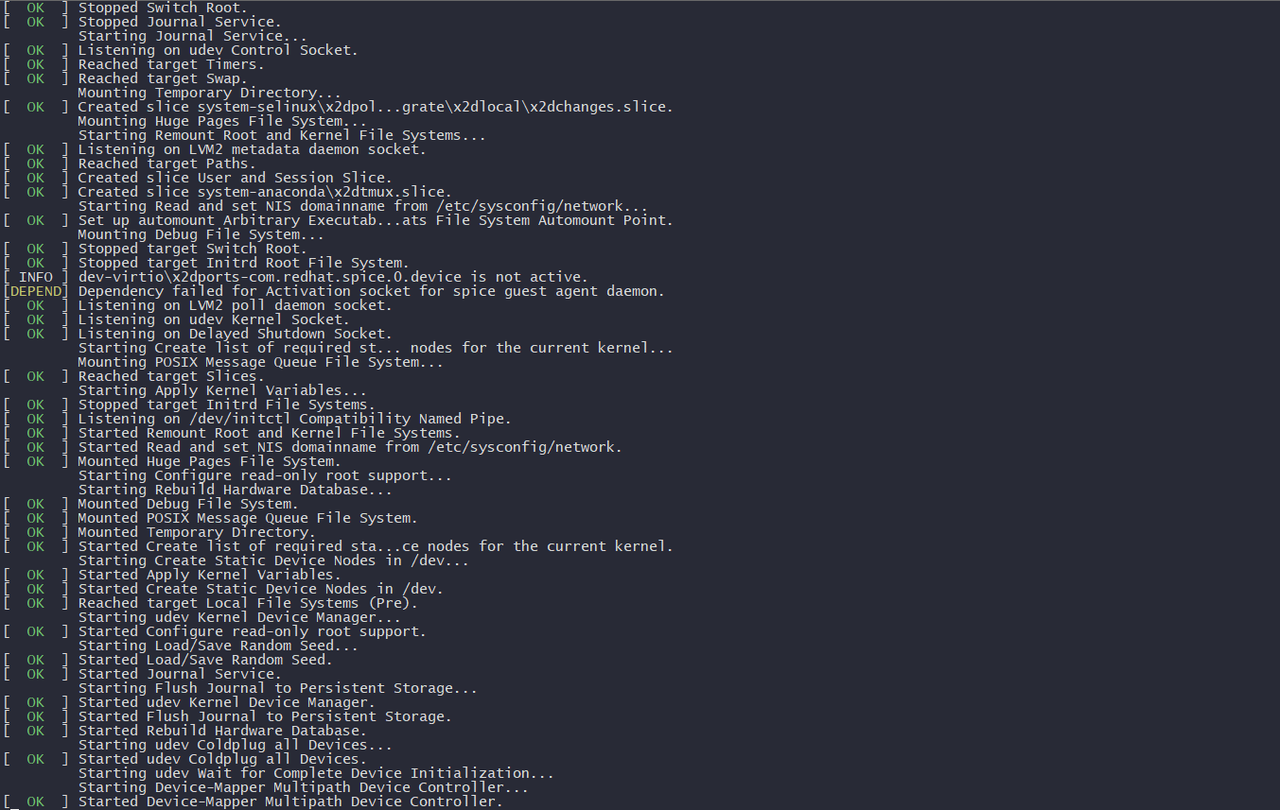
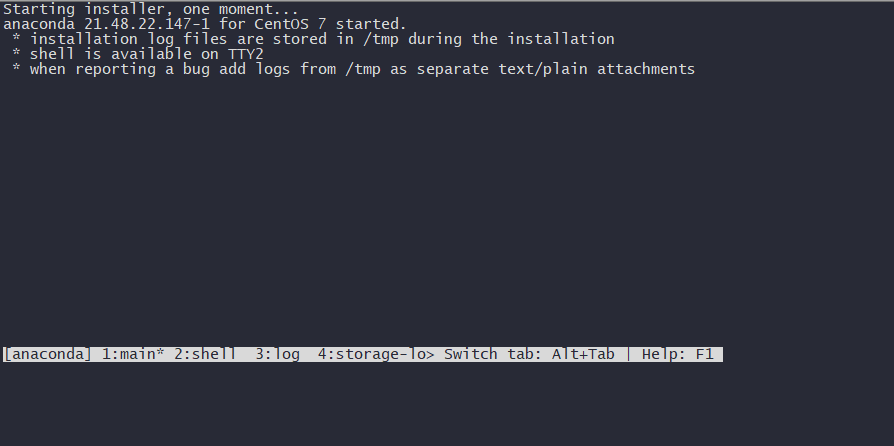
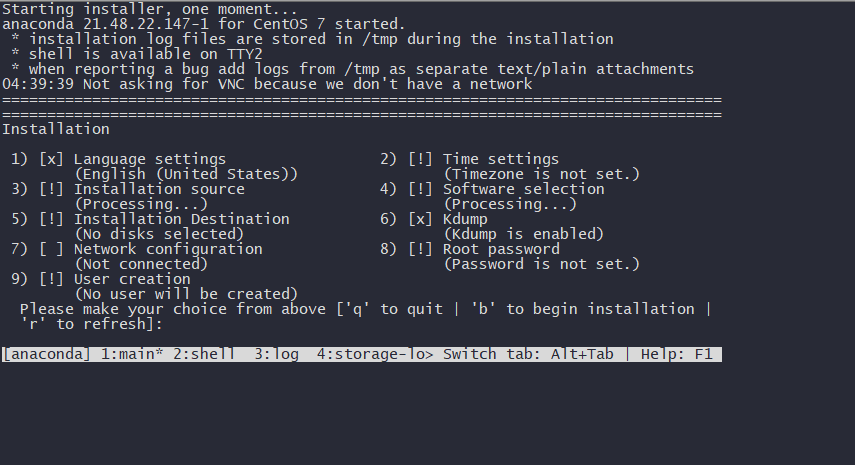
2设置时区
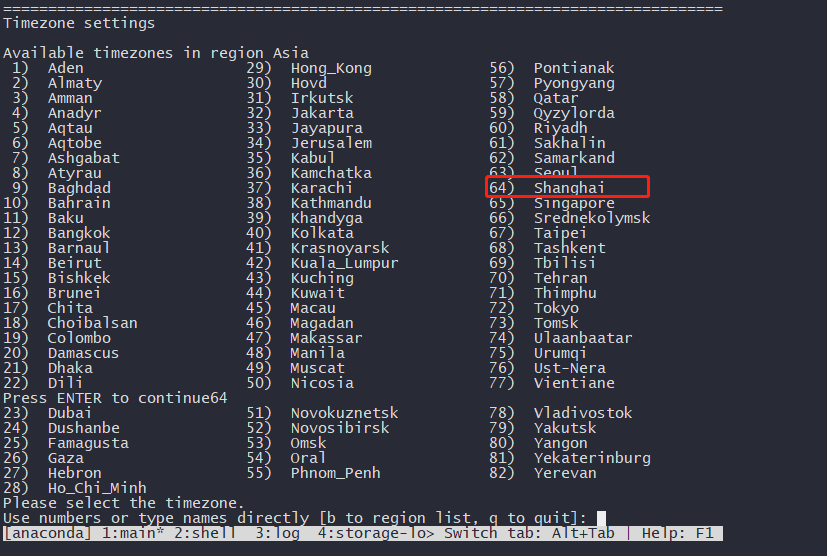
设置内网固定IP地址:
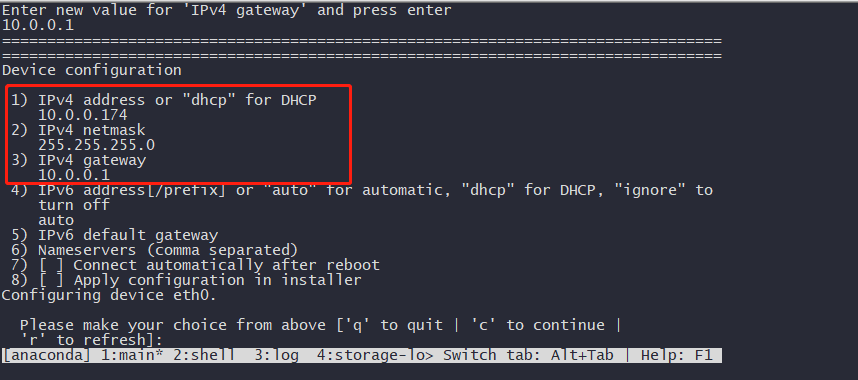
全部配置完成后,输入”b”开始安装
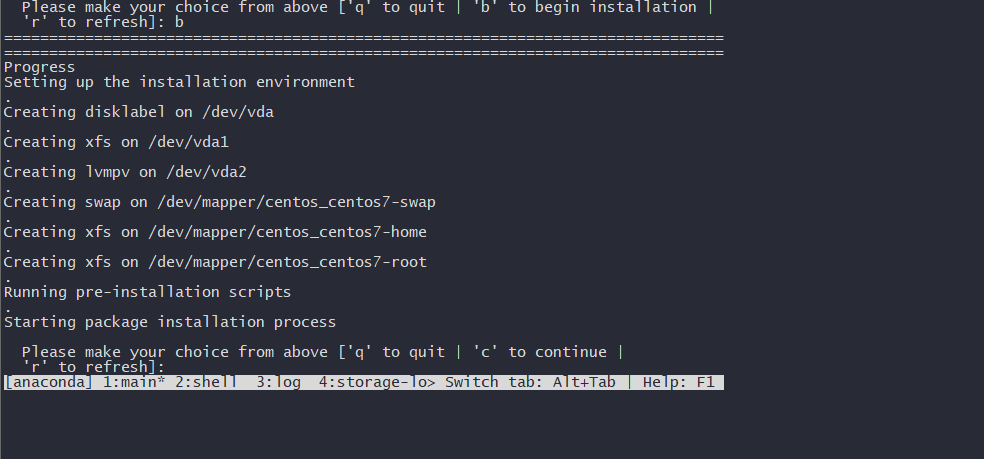
2.2 使用XML安装
<domain type=”kvm”>
<name>centos</name> //虚拟机名称
<memory unit=”MiB”>1024</memory> //虚拟机最大内存上线
<currentMemory unit=”MiB”>1024</currentMemory> //虚拟机当前内存
<vcpu>2</vcpu> //cpu数量
<os>
<type arch=”x86_64″ machine=”pc”>hvm</type>
<boot dev=”hd” />
<boot dev=”cdrom” />
</os>
<features>
<acpi />
<apic />
<pae />
</features>
<clock offset=”localtime” />
<on_poweroff>destroy</on_poweroff>
<on_reboot>restart</on_reboot>
<on_crash>destroy</on_crash>
<devices>
<emulator>/usr/libexec/qemu-kvm</emulator> //这个位置一般不动,,这是你的kvm安装位置
<disk type=”file” device=”disk”>
<driver name=”qemu” type=”qcow2″/>
<source file=”/home/images/centos.qcow2″ /> //qcow2镜像盘位置
<target dev=’sda’ bus=’virtio’/>
<alias name=’virtio-disk0’/>
</disk>
<disk type=”file” device=”cdrom”>
<source file=”/home/iso/CentOS-7-x86_64-Minimal-1804.iso” />
//iso文件
<target dev=’hda’ bus=’ide’/>
</disk>
<interface type=”bridge”>
<source bridge=”br0″/>
</interface>
<input type=”mouse” bus=”ps2″ />
<graphics type=”vnc” port=”-1″ autoport=”yes” listen=”0.0.0.0″ keymap=”en-us” />
<serial type=’pty’>
<target port=’0’/>
</serial>
<console type=’pty’>
<target type=’serial’ port=’0’/>
</console>
</devices>
</domain>
2.3 虚拟机网络设置
cat /etc/sysconfig/network-scripts/ifcfg-eth0
TYPE=Ethernet
PROXY_METHOD=none
BROWSER_ONLY=no
BOOTPROTO=static
DEFROUTE=yes
IPV4_FAILURE_FATAL=no
IPV6INIT=yes
IPV6_AUTOCONF=yes
IPV6_DEFROUTE=yes
IPV6_FAILURE_FATAL=no
IPV6_ADDR_GEN_MODE=stable-privacy
NAME=eth0
UUID=7d02dc3b-876d-4d2e-93a1-01716b5eb694
DEVICE=eth0
ONBOOT=yes
IPADDR=10.0.0.174
PREFIX=24
GATEWAY=10.0.0.1
DNS1=114.114.114.114
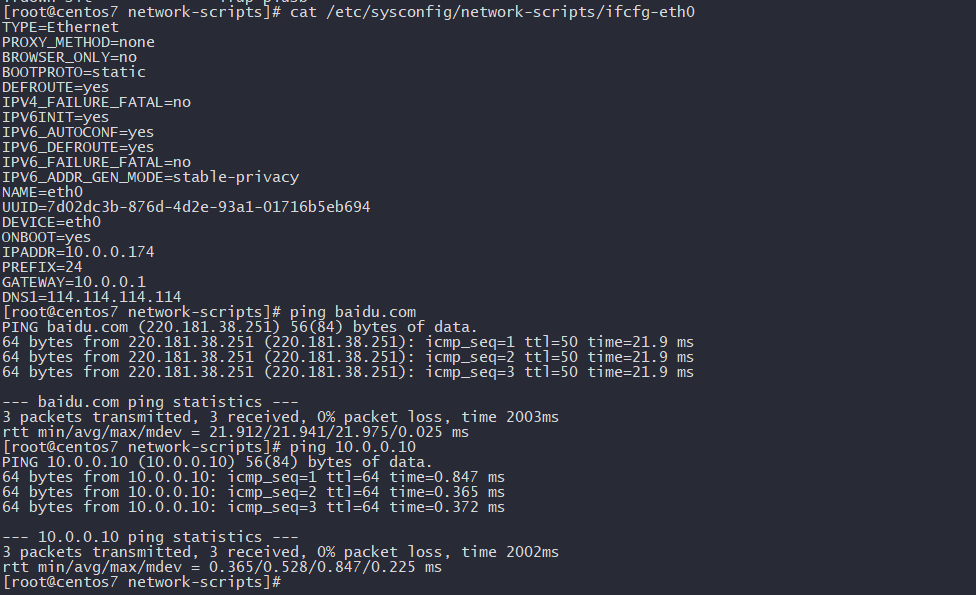
3 KVM相关命令
查看所有虚拟机(包含已停止状态)
virsh list –all
开机
virsh start kvm_name
关机
virsh shutdown kvm_name
强制关机
virsh destroy kvm_name
开机自动开机
virsh autostart kvm_name
删除虚拟机
virsh undefine kvm_name
暂停,挂起虚拟机
virsh suspend kvm_name
暂停状态还原
virsh resume kvm_name
设置虚拟机开机自动启动
virsh autostart
设置虚拟机开机取消自动启动
virsh autostart –disable
4 将home分区磁盘转移到根目录
安装完后发现磁盘空间有46G划分给home了,需要全部转移到/
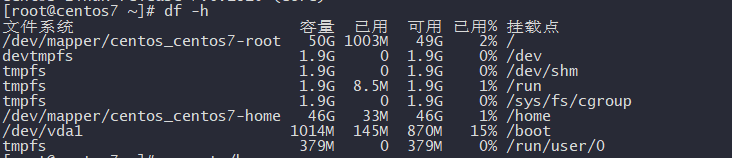
以root用户直接登陆(这是为了解决/home目录被占用的情况,也可以使用其它方式终止/home被占用,不过这样最直接)
卸载/home
umount /home
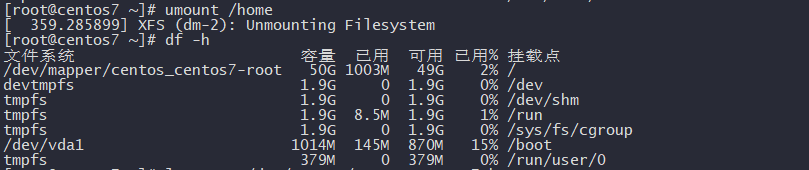
删除/home所在的lv逻辑卷
lvremove /dev/mapper/centos_centos7-home

vgdisplay //查看卷组可用空间
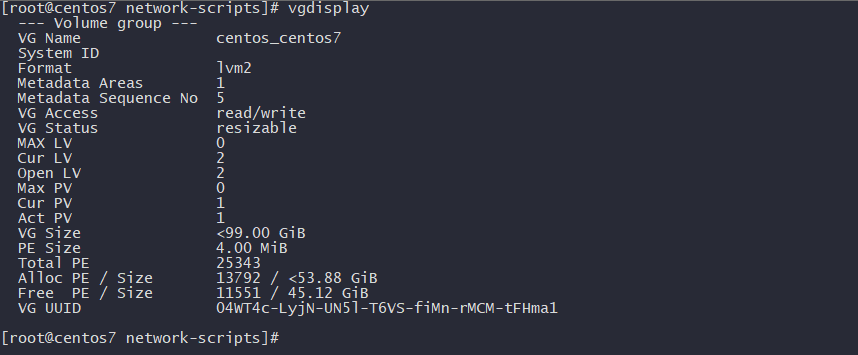
扩展/root所在的lv
lvextend -L +45G /dev/mapper/centos_centos7-root
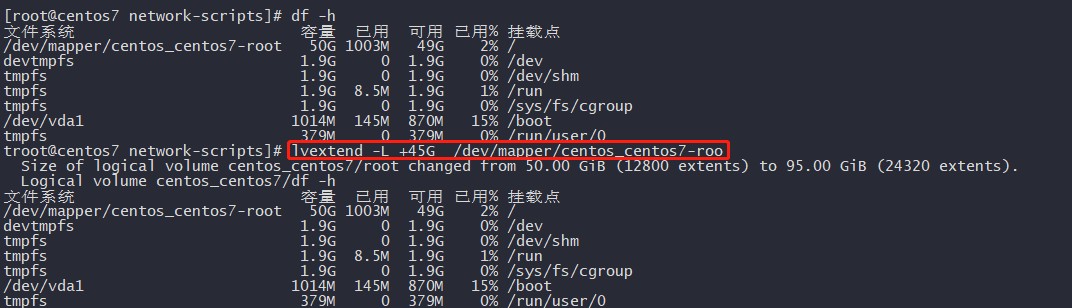
扩展/root文件系统
xfs_growfs /dev/mapper/centos_centos7-root
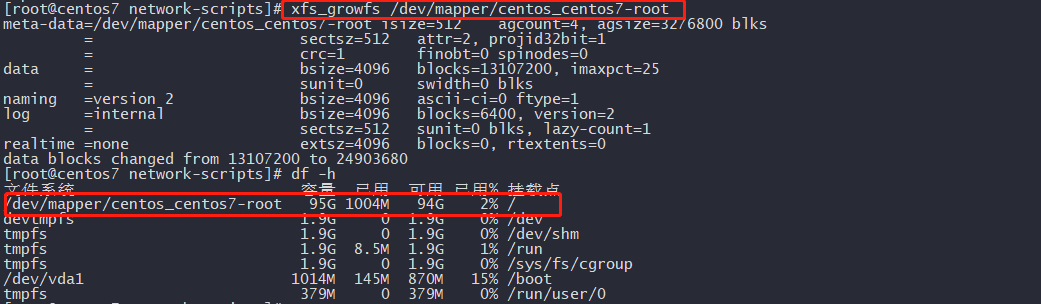
安装完成后对服务器进行优化
5 克隆虚拟机
查看虚拟机
virsh list –all

查看虚拟机配置文件
ll /etc/libvirt/qemu

查看虚拟机磁盘文件

virsh shutdown centos7.6-template
开始克隆虚拟机
virt-clone -o centos7.6-template -n showdoc-kvm2 -f /opt/showdoc.qcow2
选项:
-o:原虚拟机名
-n:新生成的虚拟机名
-f:新生成的虚拟机的磁盘文件的路径

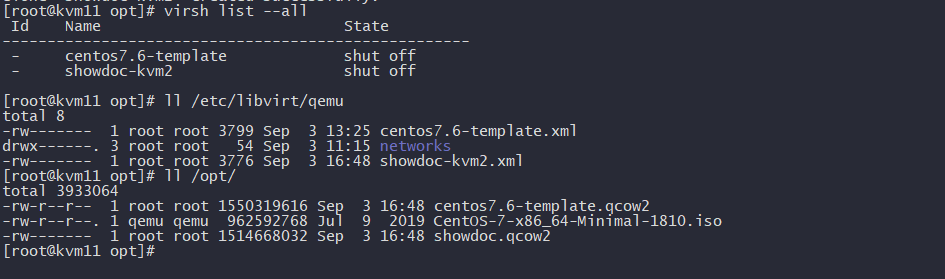
virsh start showdoc-kvm2

进入虚拟机
virsh console showdoc-kvm2
复制磁盘文件和配置文件克隆
cp template.qcow2 showdoc.qcow2
